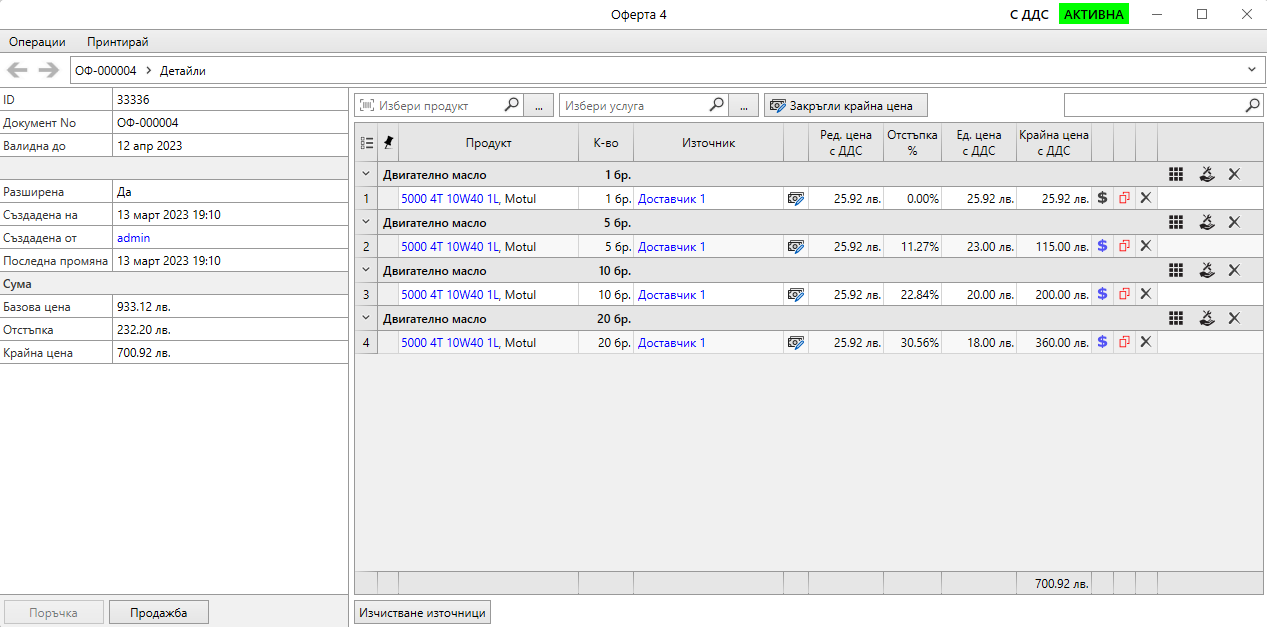¶ Описание
Офертата е документ, който цели да представи на клиент ценова оценка за продажба на искани стоки и/или услуги. В нея могат да бъдат показани цени на различни продукти – примерно може да бъде показана цена за оригинален продукт, за заместител с добро качество и за заместител с най-ниска цена.
Целта на офертите е само да дадат цена на клиента, а не да се търсят откъде ще бъдат набавени стоките/услугите. В този смисъл, за да направим такъв документ не ни трябва да имаме задължително наличност.
¶ Създаване
Оферта може да се създаде от:
- Меню Продажби, бутон Нова оферта
- Прозорец на партньор, меню Създай / Оферта
Ще направим няколко оферти за различни случаи с цел да покажем приложението им и начина на работа.
¶ Проста оферта
Да създадем оферта за смяна на масло на автомобил. Отваря се прозорец, в който отляво са нейните общи характеристики. Там избираме клиент и записваме телефон за контакт. Оставяме единствената задължителна характеристика – до кога е валидна офертата – с текущата стойност.
Ако е необходимо би могло да се зададе МПС – това би помогнало впоследствие да се прави търсене в офертите по МПС, за да се види какво е било предложено. Ако по-късно се създаде Клиентска поръчка или Продажба МПС-то автоматично ще се изкопира в тях.
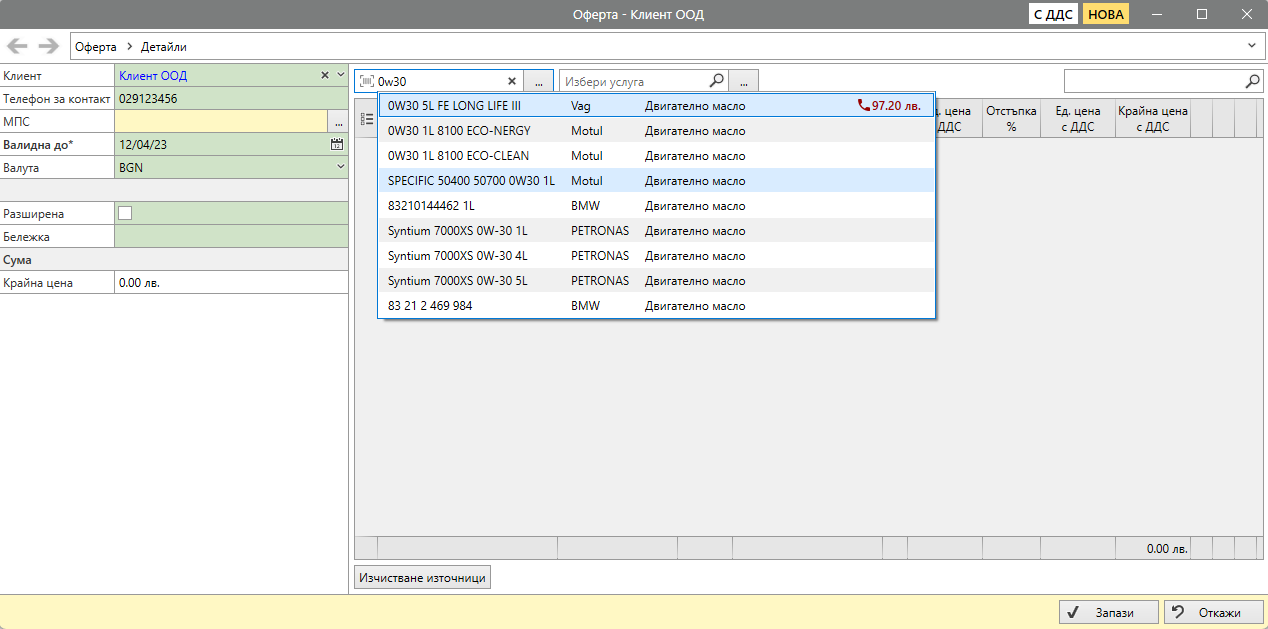
Отдясно са детайлите – там се добавят продуктите и услугите, които ще са включени в офертата. В полето за избор на продукт пишем “0w30” и натискаме Enter – показва ни се списък с продукти, които съдържат написаното. Първият от тях има червена цена с телефонче отпред – това означава, че имаме цена от доставчик без в момента да имаме наличност. Избираме го.
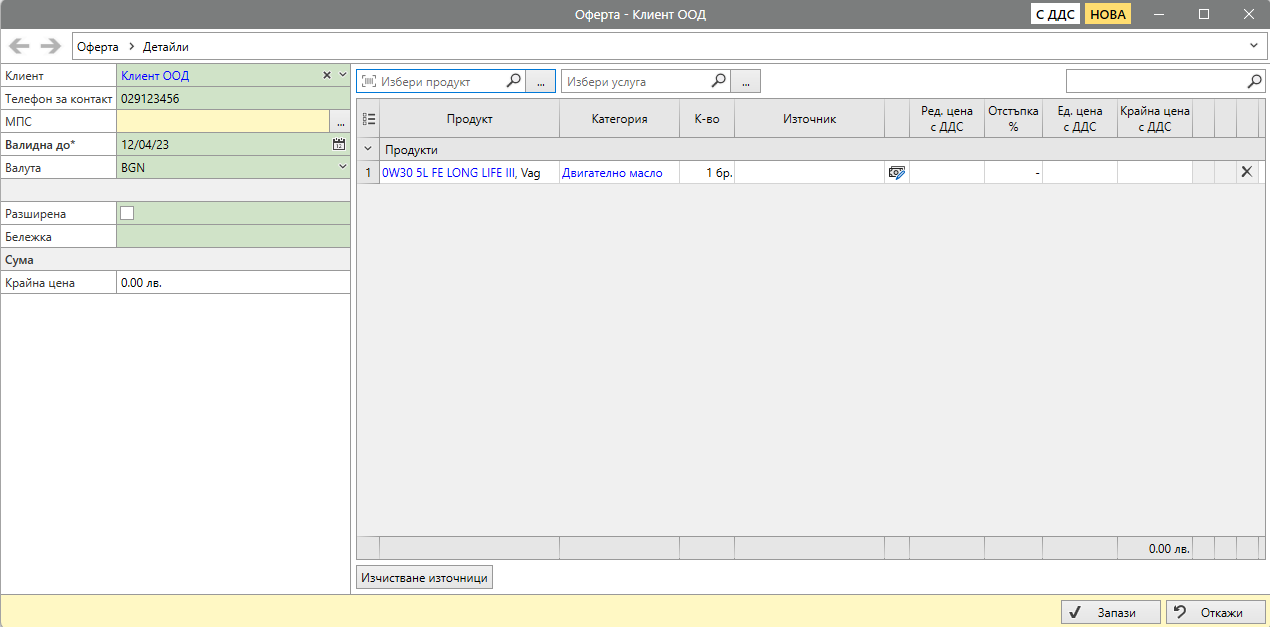
Добавя се ред с количество 1 бр. и без цена. Бройката може да бъде променена, но в нашия случай не се налага. Можем да напишем цена, ако я знаем. Ако не я знаем може да я потърсим от източник. За целта трябва да натиснем бутончето след клетката за Източник. Показва се прозорец за избор на източник за цена.
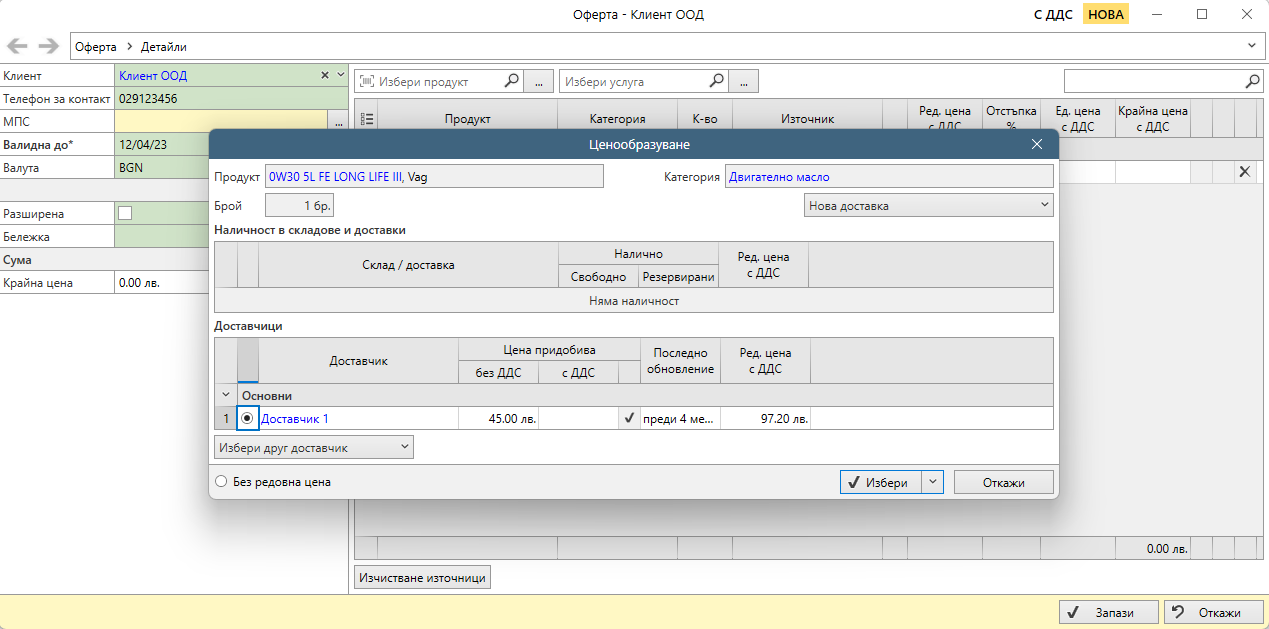
В нашия случай имаме цена само от един доставчик – избираме него. Ако нямаме доставчик или искаме да изберем друг трябва да натиснем бутона “Избери друг доставчик“ и да въведем цена от нов доставчик.
Натискаме най-долу на прозореца бутона Избери и цената от този източник ще се попълни в клетката за Редовна цена в реда за избрания продукт от офертата. Тази цена е получена, като върху въведената Цена придобива от този доставчик е приложено зададеното Ценообразуване за текущата локация. Офертата с попълнената цена ще изглежда така:
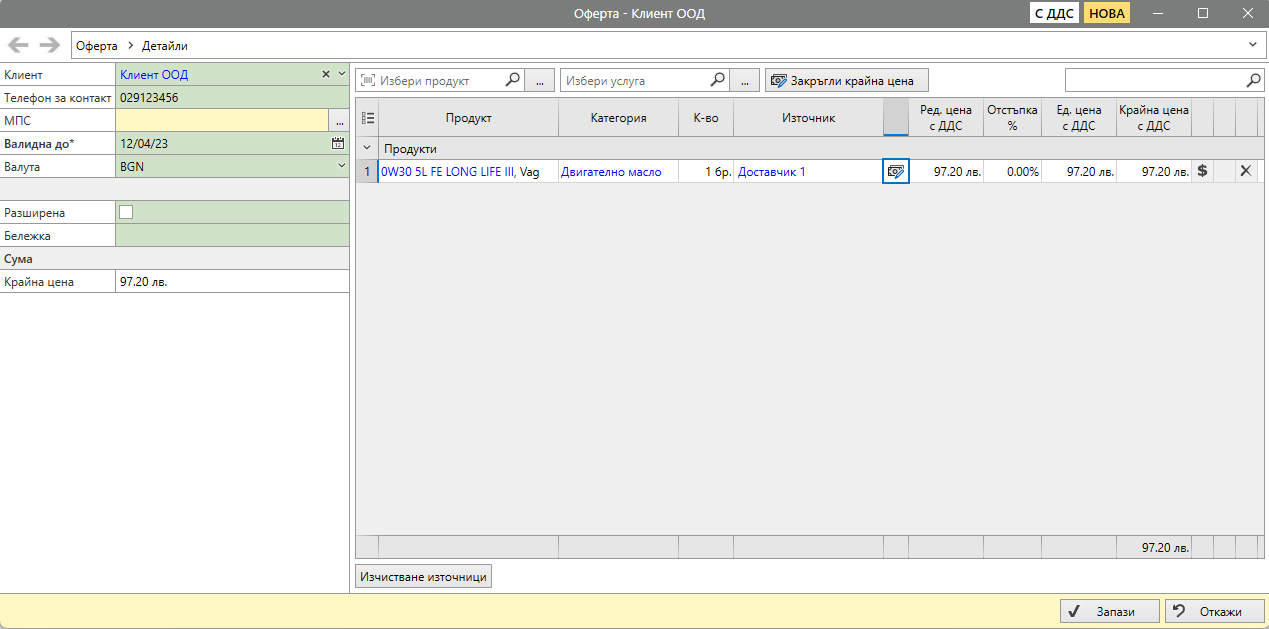
Редовната цена е тази, която е пресметната според Ценообразуването, използвайки Ценовата схема, зададена за текущата локация. По подразбиране Единичната цена е същата като нея. Да предположим, че искаме да направим отстъпка – можем да запишем за Единична цена 90 лв. В този случай ще се пресметне % на отстъпката и крайната цена за този продукт, както и общата сума за офертата ще се актуализират.
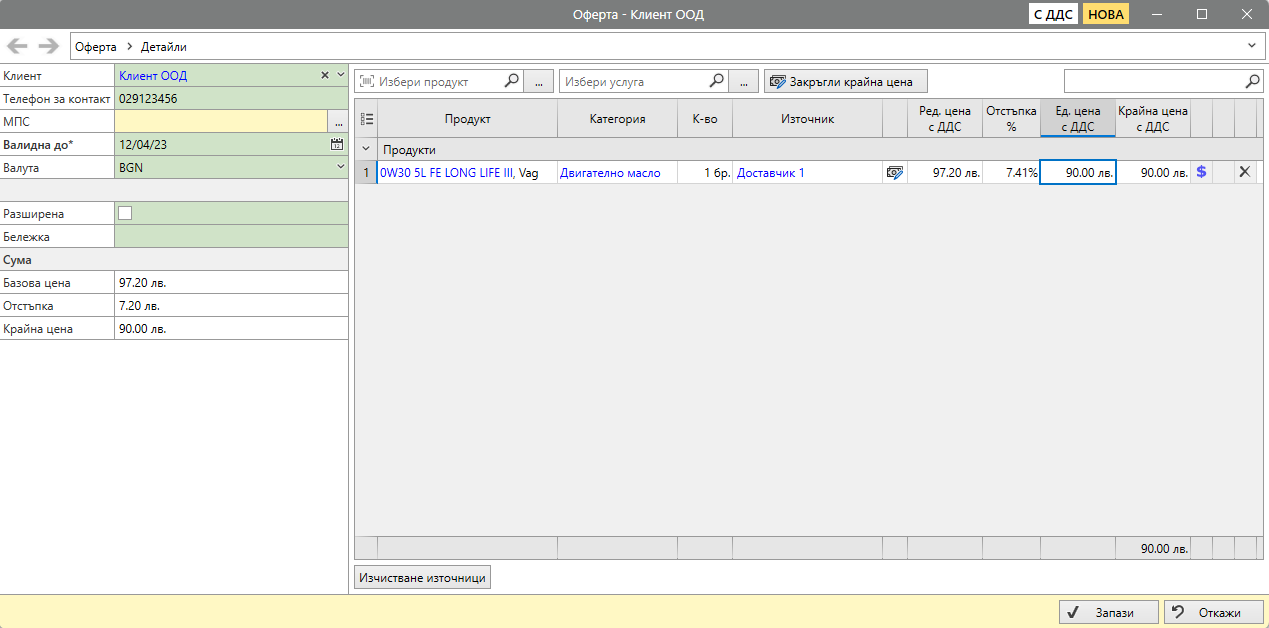
Бихме могли, вместо корекция на цената, да коригираме % на отстъпката – примерно да запишем 10% - в такъв случай ще се преизчисли единичната цена, както и всичко останало.
Ще добавим по подобен начин още продукти – маслен, въздушен и горивен филтър и записваме офертата. Получаваме следното:
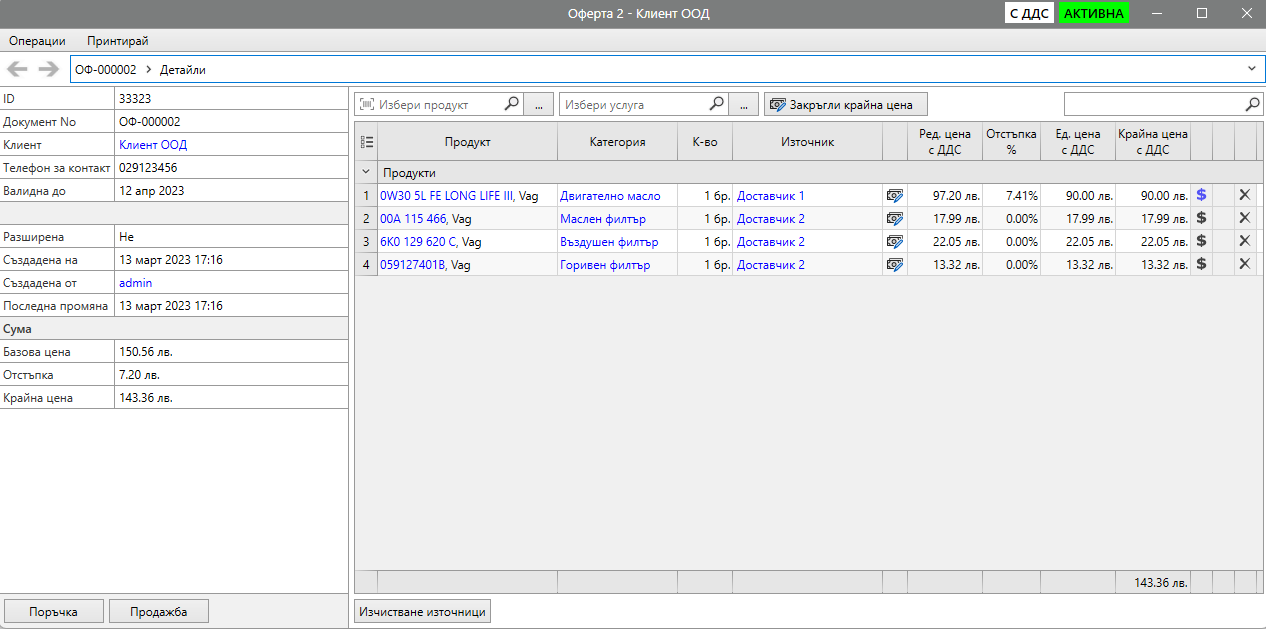
Остана да добавим услугата за смяна – нея я търсим над списъка в полето “Избери услуга”. За момента ще напишем цена направо в реда - без източник – да предположим, че е 30лв. Получаваме готовата оферта:
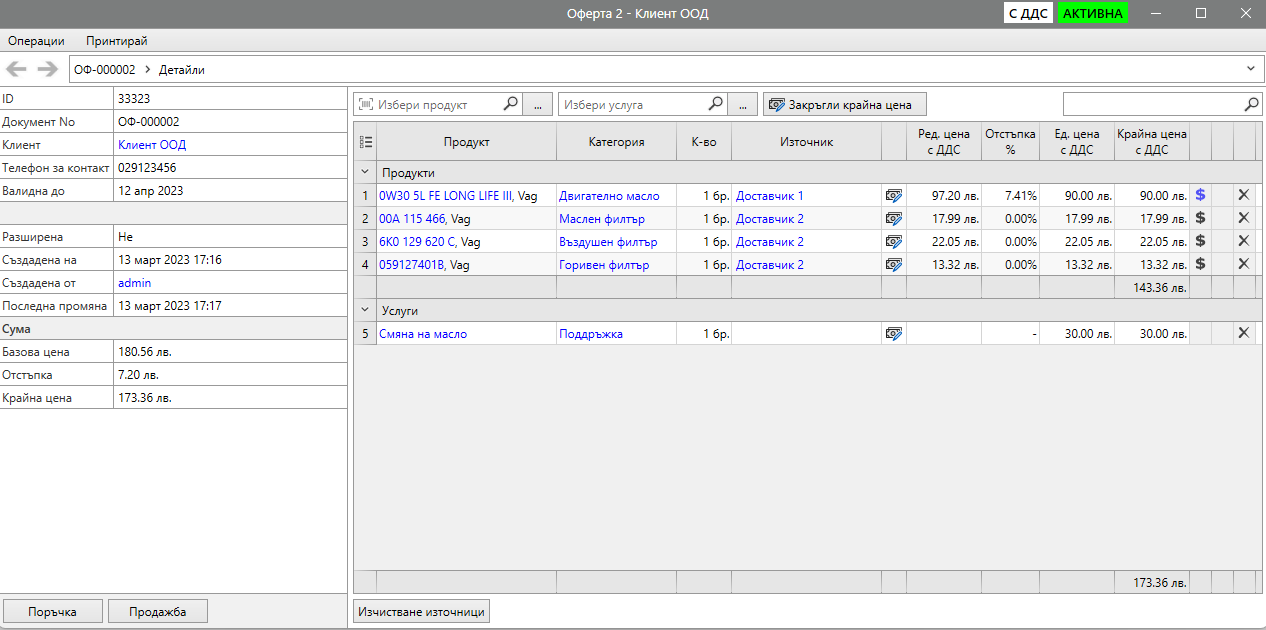
Офертата е готова и е активна, което означава, че не е изтекла валидността ѝ и не е реализирана в поръчка или продажба все още. Докато е активна, в нея могат да се правят редакции – да се добавят и махат продукти и услуги, да се променят количества, източници, цени и т.н.
От офертата може да се създаде Клиентска поръчка с бутон Поръчка или Продажба с бутон Продажба долу вляво под характеристиките на Офертата. Бихме създали директно Продажба, ако всички стоки са налични и не трябва да се чака за услуги да бъдат извършени. Ако се налага доставка на продукти или да се чака за услуги да бъдат извършени, тогава е по-удобно да се създаде от Офертата Клиентска поръчка.
Ако датата избрана във „Валидна до“ премине, офертата автоматично става Изтекла.
Бутонът  в горния десен ъгъл на списъка с продукти и услуги дава възможност да се добавят и махат колони към офертата, които искаме да виждаме – примерно – можем да искаме да покажем и Единична цена без ДДС. От списъка с колони махаме и слагаме чекчета в зависимост от това кое искаме да виждаме и кое не. Последно избраните колони се запомнят за потребителя и при следващо отваряне на оферта са избрани автоматично те.
в горния десен ъгъл на списъка с продукти и услуги дава възможност да се добавят и махат колони към офертата, които искаме да виждаме – примерно – можем да искаме да покажем и Единична цена без ДДС. От списъка с колони махаме и слагаме чекчета в зависимост от това кое искаме да виждаме и кое не. Последно избраните колони се запомнят за потребителя и при следващо отваряне на оферта са избрани автоматично те.
Ако офертата не е приета от меню Операции можем да изберем Откажи. Така офертата ще престане да бъде активна, но може да бъде намирана в списъка с оферти.
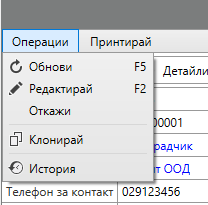
От същото меню можем да влезем в режим на редакция – например можем да добавим МПС и пробег и записваме отново.
Можем да видим история на документа – кога е създадена, от кого, кой е правил и какви корекции. Така изглежда в нашия случай Историята:
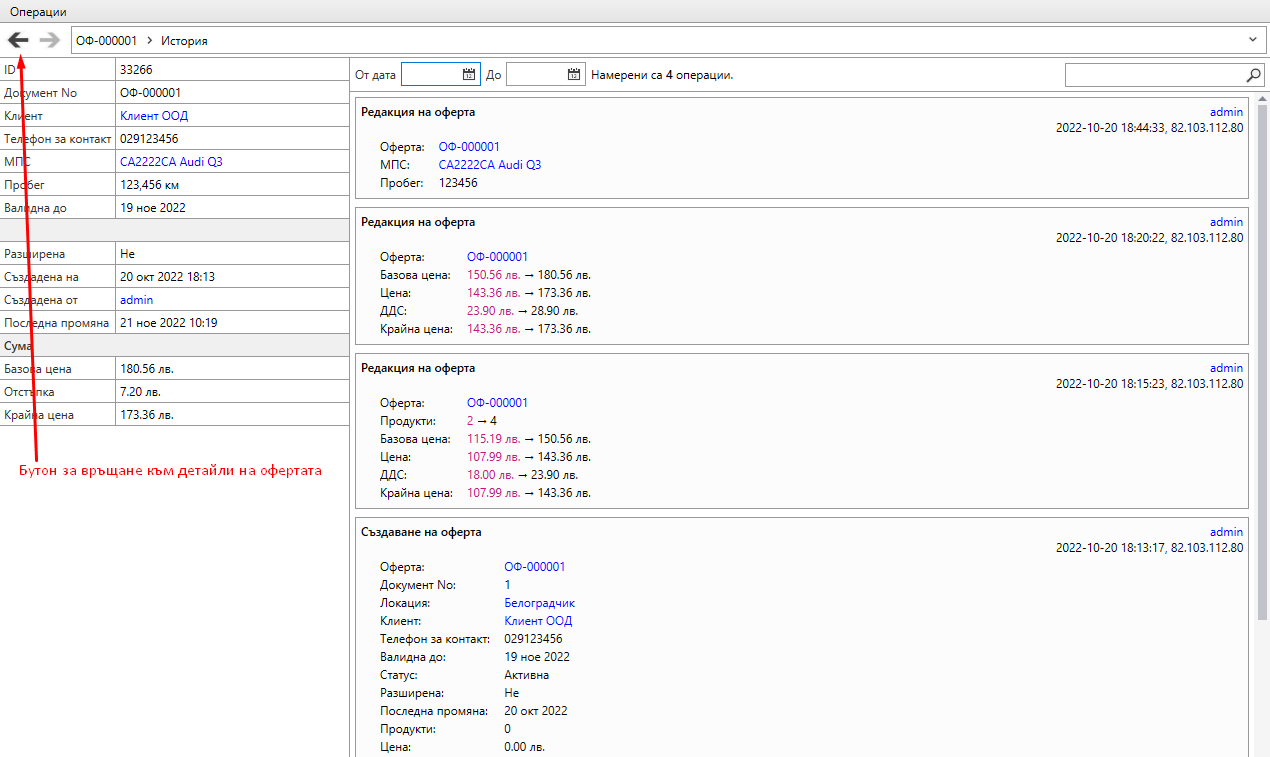
За да се върнем към детайлите на офертата трябва да изберем стрелка назад – подобно на работа с интернет браузър.
Клонирай от менюто с Операции означава да създадем нова оферта, копие на текущата. В тази нова оферта може да се направят корекции или да се смени клиент и тогава да запишем като нова оферта. Ако една оферта вече е с изтекъл срок, използвайки Клонирай можем да създадем нова, активна оферта, подобна на предишната.
От менюто Принтирай може да се разпечата или да се запише във файл в PDF формат и да се изпрати по имейл. Прозорецът за отпечатване/запис във файл прилича на стандартния за отпечатване в приложения под Windows. Отляво имаме Опции като Принтер, Ориентация, Размер на хартията, Мащаб, но също можем да изберем и Колони, които да се отпечатат/скрият.

Настройките за печат се прилагат само за текущия документ. Ако се избере Запази настройките отдолу под избраните колони - тези настройки ще се прилагат занапред за всички оферти. Със стрелка може да се избере и текущите настройки за печат да се запомнят само за текущия партньор.
¶ Разширена оферта
Да направим оферта за смяна на част от ходовата система на автомобил. В Офертата можем да предложим на клиента за всяка част, която е нужно да се смени по няколко варианта с различни марки и качество, както и препоръчан вариант. Клиентът сам ще прецени кой вариант за частите е най-удачен за него.
За целта при създаване на офертата отбелязваме/чекваме характеристиката Разширена.
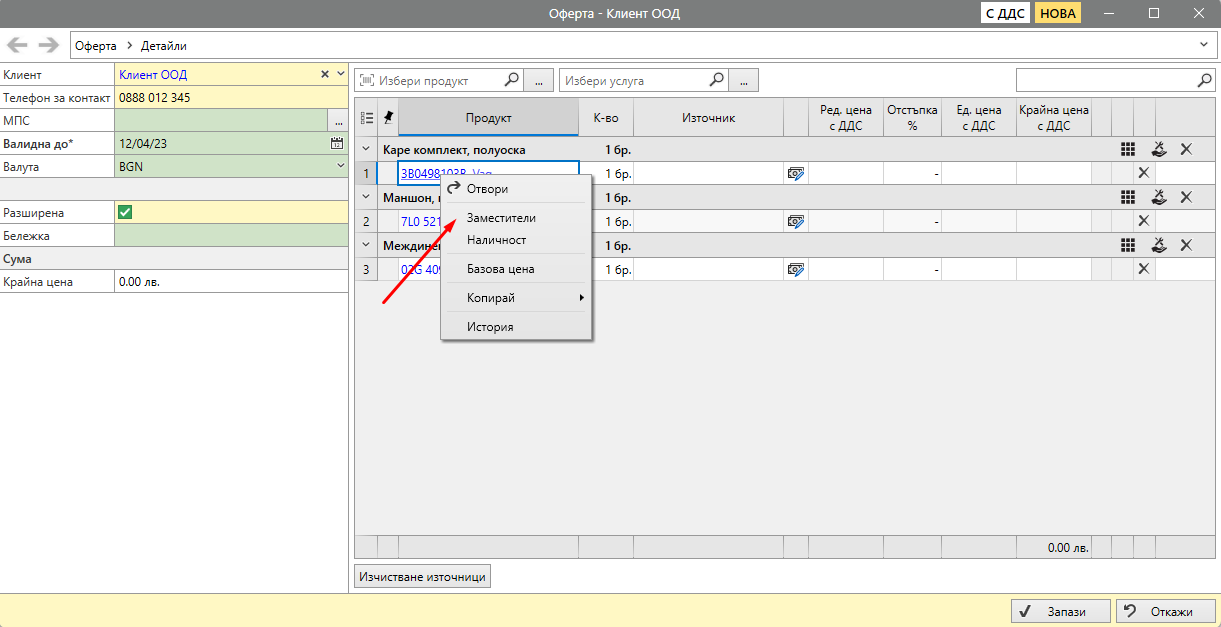
В този случай потребителят, създаващ офертата ще потърси части – оригинални или заместители за съответния автомобил и ще ги добави в офертата с цени от наличности или от доставчици. За всяка част ще бъде създадена офертна група и в групата ще има за частта няколко варианта като бройката части ще е отбелязана само за предложения продукт. Останалите варианти ще бъдат използвани само за показване на ценовия диапазон.
За да се изберат заместители на определен продукт показваме контекстно меню с десен бутон върху продукта и избираме Заместители.
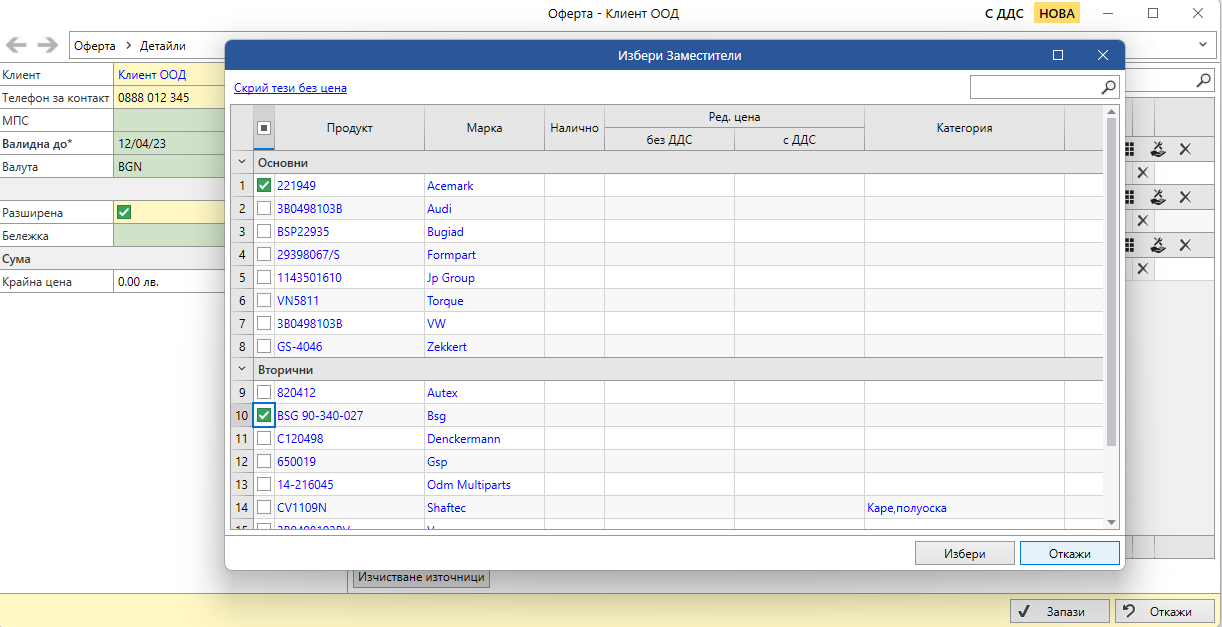
За да се добавят продукти или услуги в дадена група се използват бутоните в заглавния ред на групата.
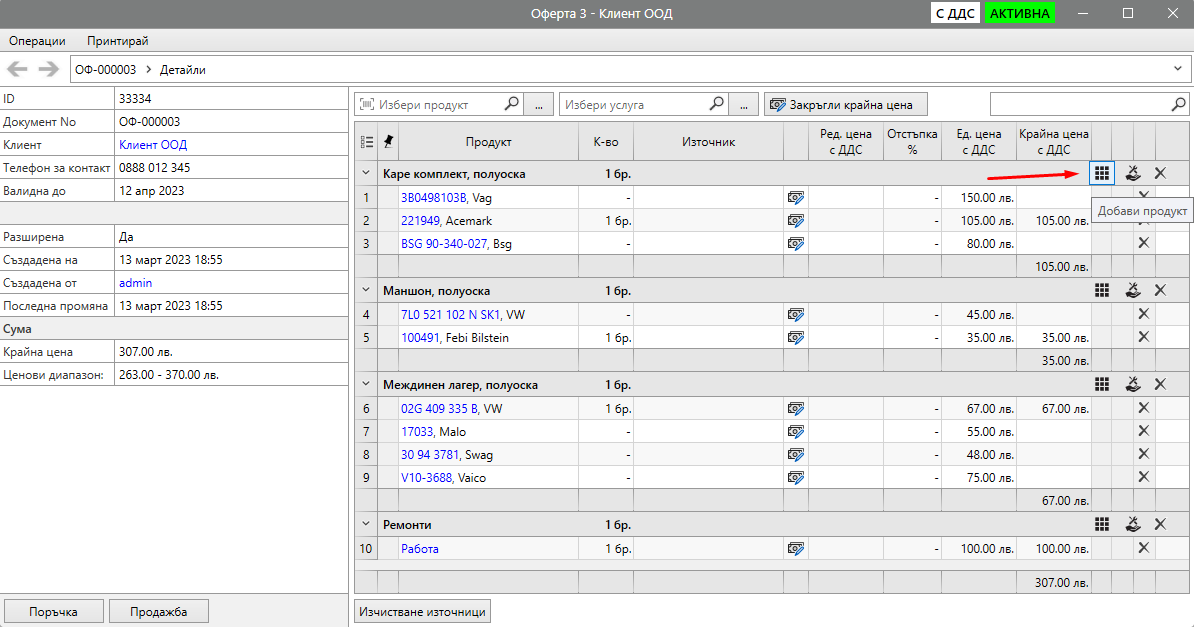
При натискане се показва познатият елемент за търсене на продукт.
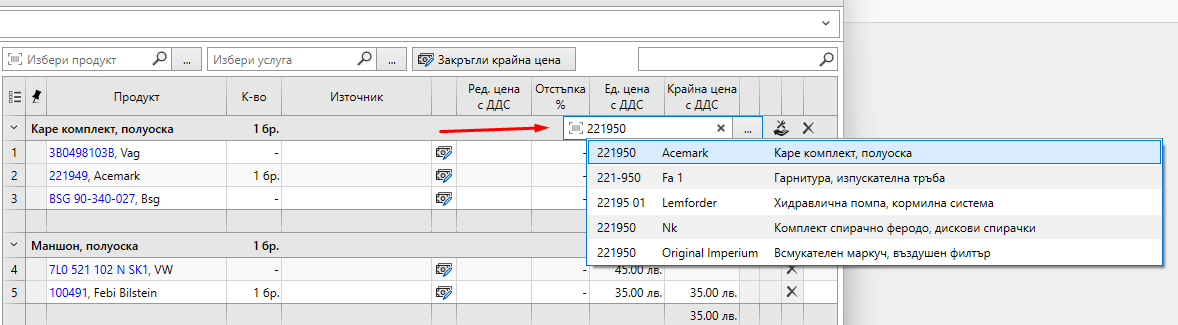
Можем да добавим и група с услуги, каквито би се наложило да се свършат в случая и ето как изглежда готовата оферта:
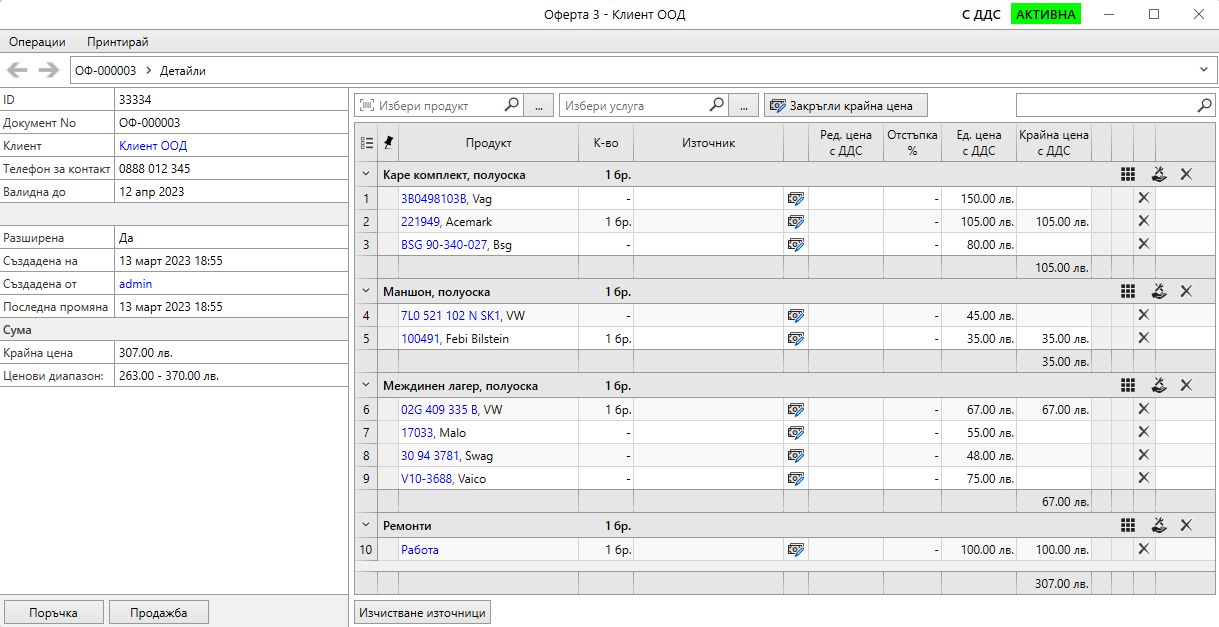
Като резултат в офертата се предлага на клиента цена или ценови диапазон, в зависимост от избраните части. Ценовият диапазон се показва само, ако в някоя група има по повече от един вариант за продукт.
В нашия пример в зависимост от избраните части офертата може да варира от 263 до 370 лв, като цената с препоръчаните продукти е 307 лв.
¶ Различни цени според количеството
Друг вариант за ползване на Разширена оферта би бил за един и същ продукт да се предложат няколко вида цени за различни количества. В такъв случай ще има няколко групи с един и същ продукт, но бройката във всяка група ще е различна и в зависимост от бройката единичната цена ще бъде различна, а в колоната за отстъпка ще се вижда процентът отстъпка в зависимост от поръчаното количество.